久しぶりに家に眠ってた Raspberry PI で遊んでみたくなったので、 2022年度版のインストールを備忘録として残そうかと思います
自分の用途的にはGUIは不要なのでキーボード、モニターレスな環境でヘッドレス インストールしています。今回もこのやり方で進めます。
用意したもの
- Micro SD Card
- Raspberry Pi 3 Model B
- MacBook Pro
- SDカードリーダー
USBキーボードとHDMI端子のあるモニタは、トラブルがあったときには便利ですが今回は無くても何とかなりました。
Raspberry Pi Imagerのインストール
まずは Raspberry Pi に OS を入れる必要があるので、
www.raspberrypi.com から Raspberry Pi Imager をダウンロードし Mac にインストールします。
SDカードに Rspberry Pi OS をインストール
今回は Raspberry Pi 3 Model B で 64bit に対応してるので以下の構成で Rspberry Pi OS を用意していきます。
Wikipedia の Raspberry Pi に主な仕様がまとめられているので確認する際に便利です。
今回のインストールで要点となるのは以下の箇所です。
- Raspberry Pi OS Lite (64bit)
- ホスト名指定
- SSH有効化
- Wi-Fi有効化
次に Mac Raspberry Pi Imager を起動します。
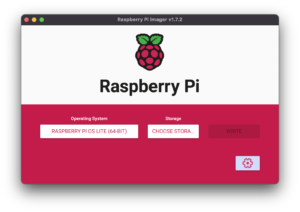
起動するとシンプルなUIが表示されます。
最初に OS と保存するストレージを選択します。
- Operating System
- Raspberry Pi OS Lite (64bit) を選択
- Storage
次に細かいカスタマイズをするため、歯車アイコンのボタンを押して Advanced options のウィンドウを開きます。
Set hostname には 任意の名前を入れます。
今回は satoruk-rp3b.local にしました。
Enable SSH は Allow publick-key authentication only を選択して、 Set authorized_key for pi に公開鍵を指定します。
Set username and password には Username 任意のユーザ名かpi, Password 任意のパスワードを入れます。
Configure wireless LAN には 接続したい WiFi の SSIDとパスワードを入れます。この時 Wireless LAN countlyも指定します。日本国内での利用であれば JP となります。
Set locale settings には、使用するTZとキーボードレイアウトを指定します。
設定を確認した後、問題がなければ SAVE して WRITE ボタンでSDカードに書き込みます。
Raspberry Pi OS の起動確認
OS をセットアップした SDカード を Raspberry Pi へ挿して、電源供給をするUSBを繋ぎます。
しばらくしてから、設定したネットワークで ssh 接続を試してみます。
今回の例だと以下のようなコマンドで接続できます。
ssh pi@satoruk-rp3b.local
この時どうしても繋がらない場合は、複数Wi-Fiがある場合は、別のSSIDも試してみると繋がることがあります。
実際に 5GHz(a)に繋ごうとした場合、繋がらず 2.4GHz(g)に繋いだらアッサリと繋がりました。
今回は以上です。
 Tech
Tech Tech
Tech
久しぶりに家に眠ってた Raspberry PI で遊んでみたくなったので、 2022年度版のインストールを備忘録として残そうかと思います
自分の用途的にはGUIは不要なのでキーボード、モニターレスな環境でヘッドレス インストールしています。今回もこのやり方で進めます。
用意したもの
USBキーボードとHDMI端子のあるモニタは、トラブルがあったときには便利ですが今回は無くても何とかなりました。
Raspberry Pi Imagerのインストール
まずは Raspberry Pi に OS を入れる必要があるので、
www.raspberrypi.com から Raspberry Pi Imager をダウンロードし Mac にインストールします。
SDカードに Rspberry Pi OS をインストール
今回は Raspberry Pi 3 Model B で 64bit に対応してるので以下の構成で Rspberry Pi OS を用意していきます。
Wikipedia の Raspberry Pi に主な仕様がまとめられているので確認する際に便利です。
今回のインストールで要点となるのは以下の箇所です。
次に Mac Raspberry Pi Imager を起動します。
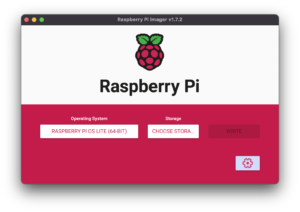
起動するとシンプルなUIが表示されます。
最初に OS と保存するストレージを選択します。
次に細かいカスタマイズをするため、歯車アイコンのボタンを押して Advanced options のウィンドウを開きます。
Set hostname には 任意の名前を入れます。
今回は
satoruk-rp3b.localにしました。Enable SSH は Allow publick-key authentication only を選択して、 Set authorized_key for
piに公開鍵を指定します。Set username and password には Username 任意のユーザ名か
pi, Password 任意のパスワードを入れます。Configure wireless LAN には 接続したい WiFi の SSIDとパスワードを入れます。この時 Wireless LAN countlyも指定します。日本国内での利用であれば
JPとなります。Set locale settings には、使用するTZとキーボードレイアウトを指定します。
設定を確認した後、問題がなければ SAVE して WRITE ボタンでSDカードに書き込みます。
Raspberry Pi OS の起動確認
OS をセットアップした SDカード を Raspberry Pi へ挿して、電源供給をするUSBを繋ぎます。
しばらくしてから、設定したネットワークで ssh 接続を試してみます。
今回の例だと以下のようなコマンドで接続できます。
この時どうしても繋がらない場合は、複数Wi-Fiがある場合は、別のSSIDも試してみると繋がることがあります。
実際に 5GHz(a)に繋ごうとした場合、繋がらず 2.4GHz(g)に繋いだらアッサリと繋がりました。
今回は以上です。